كيفية مضاعفة سرعة الكمبيوتر
مضاعفة أداء الكمبيوتر بدون برامج
زيادة سرعة الكمبيوتر بدون برامج
حل مشكلة ثقل الكمبيوتر بدون برامج
تحسين أداء المعالج CPU
كيفية زيادة سرعة و أداء الكمبيوتر عمليا
مضاعفة أداء الكمبيوتر بدون برامج
زيادة سرعة الكمبيوتر بدون برامج
حل مشكلة ثقل الكمبيوتر بدون برامج
تحسين أداء المعالج CPU
كيفية زيادة سرعة و أداء الكمبيوتر عمليا
مرحبا بزوار مدونة Yes We Can في هذا الشرح أعزائنا سنحاول التطرق إلى طريقة ربما يحتاجها الكثير منا ألا وهي تسريع و تحسين أداء الحاسوب إما لتشغيل برامج تتطلب معالجة كبيرة أو ألعاب تتطلب سرعة الأداء..... لذلك سنشرح كيفية زيادة سرعة و أداء الكمبيوتر عمليا و ليس عن طريق البرامج التي تقوم بتنظيف و إزالة الملفات الزائدة و غيرها , بل عن طريق تحسين و مضاعفة أداء عمل المعالج أو وحدة المعالجة المركزية ما يعرف ب CPU و هي الوحدة المسؤولة عن معالجة جميع البيانات في الكمبيوتر فكل ما كانت سرعة المعالج كبيرة زادت سرعة و أداء الكمبيوتر
الهدف من طريقة مضاعفة سرعة المعالج
كل CPU يحتوي على مجموعة من الأنوية أو ما يعرف ب Cores و ذلك لزيادة قدرة المعالج و نظام الويندوز في إعداداته الإفتراضية يقوم بتشغيل جزء من هذه الأنوية و لا يشغلها كلها فمثلا إذا كانت هناك أربعة أنوية في النظام لا يقوم بالعمل إلا بنواتين إثنتين و يترك الباقيتين لاستخدامهما في حالة إنهيار أو ضعف النواتين اللتان تعملان أي كوسيلة إحتياطية
شرح طريقة رفع أداء الكمبيوتر
في طريقتنا هذه سنقوم بتشغيل جميع الأنوية في المعالج أي جعل البرامج و نظام Windows يقوم بتشغيل جميع الأنوية الموجودة في المعالج و تسخيرها في العمل و بذلك زيادة سرعة و أداء المعالج CPU إلى الضعف (X 2) و منه رفع أداء و سرعة الكمبيوتر
ربما تتسائل هل هذه الطريقة تشكل خطرا على جهازي لأنها تمس أهم العناصر في الحاسوب , و أنا أقول لك لا تخف فإن شركات مصنعة للمعالجات مثل INTEL أو AMD لن تنهار معالجاتها بهذه السهولة فهي لها خبرة كبيرة في المجال و لها تقنيات متطورة و بالتالي إذا كان نظام الويندوز لا يستخدم سوى نصف قدرة المعالج فإن النصف الآخر سيضيع هباء لذا أنصح بالعمل بجميع الأنوية حتى و إذا قدر الله و إنهار أحد الأنوية فتبقى ثلاث أنوية تعمل و هي أفضل من إثنان
طريقة رفع سرعة الكمبيوتر
ملاحظة : عليك التركيز جيدا في المراحل و لا تقم بأي شيئ إضافي
هذا الشرح مطبق على ويندوز 10 و نفس الطريقة على ويندوز 7 أو ويندوز 8
التوجه الى مربع البحث وكتابة msconfig و تشغيلها كمسؤول.
بعد فتح نافذة msconfig نضغط على démarrer
ثم options avancées
عند فتح قائمة options avancées نقوم بتفعيل خانة nombre de processeurs ونختار أكبر رقم متوفر في القائمة، في هذه الحالة 4
نقوم بالضغط على ok ثم ok ثم نختار quitter sans redémarrer.
بعد القيام بهذه المرحلة الأولى نكون قد سمحنا للويندوز وحده فقط باستعمال كل الأنوية في المعالج ولكن البرامج الأخرى لن تستطيع ذلك، لذا سنقوم بما يلي:
نفتح مربع لبحث مرة أخرى ونقوم بكتابة analyseur de performances أو performance monitor بالإنجليزية ونقوم بتشغيلها كمسؤول.
بعد فتح النافذة نقوم باختيار ensemble de collecteurs de données أو data collector sets
ثم définies par l’utilisateur أو user definde
ثم نقوم بالضغط بالزر الأيمن للفأرة ونختار nouveau ثم Nouvel ensemble de collecteurs de données أو new ثم data collector set.
نقوم باختيار أي اسم مثلا Performance أو CPU ونختار créer manuellement أو create manually
ثم التالي.
نقوم باختيار compteur de performance أو performance counter ثم التالي.
نقوم بالضغط على ajouter أو Add
ثم نبحث عن processeur ثم نقوم باختيار أكبر رقم في هذه الحالة 3 ونضغط على ajouter >> .
الآن نقوم بالبحث عن processus أو process ونفتح القائمة كما في الصورة
ثم نبحث حتى نجد nombre de threads أو threads counter نختارها ثم نضغط على ajouter >>
بعد أن إنتهينا من الإعدادات كل ما علينا فعله الآن هو اعادة تشغيل الكمبيوتر لتفعيل الاعدادات الجديدة وملاحظة الفرق في أداء و سرعة الكمبيوتر .
أرجو أنكم استفدتم من الموضوع و شكرا
ممنوع النقل بدون ذكر المصدر


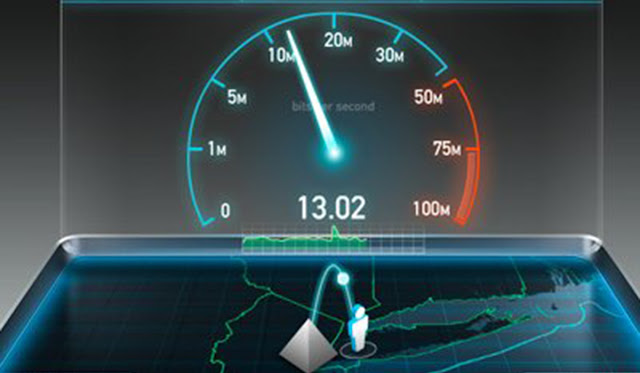
.png)


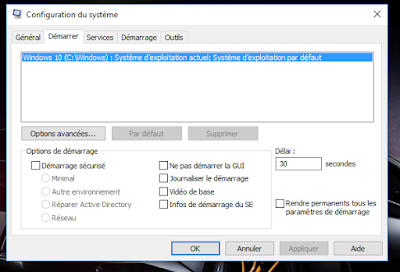







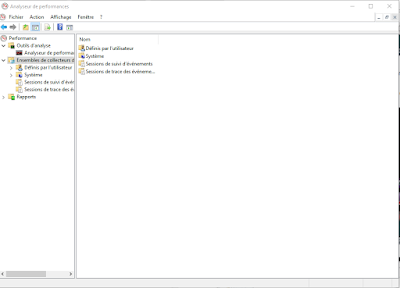








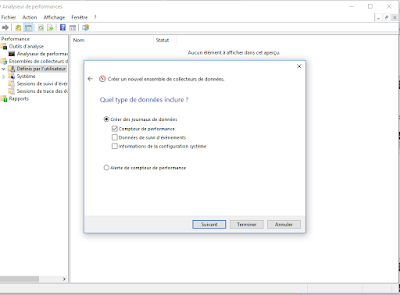






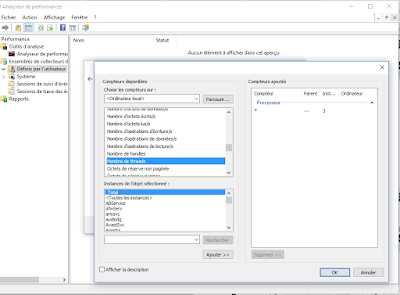







الجهاز خرب حرام عليك
ردحذفاذا انت ما مش قد الخطوات لا تعملها
حذفرائع جدا شكرا لك
ردحذفانا لاحظت فرق رائع
قبل...&*@#^!#
اما هلق شكرا لك مع ان الجهاز الخاص بي قوي
ولا اعلم المشكلة ولكن انت اسرعته
وهلق سلامات بدي اللعاب كونترا